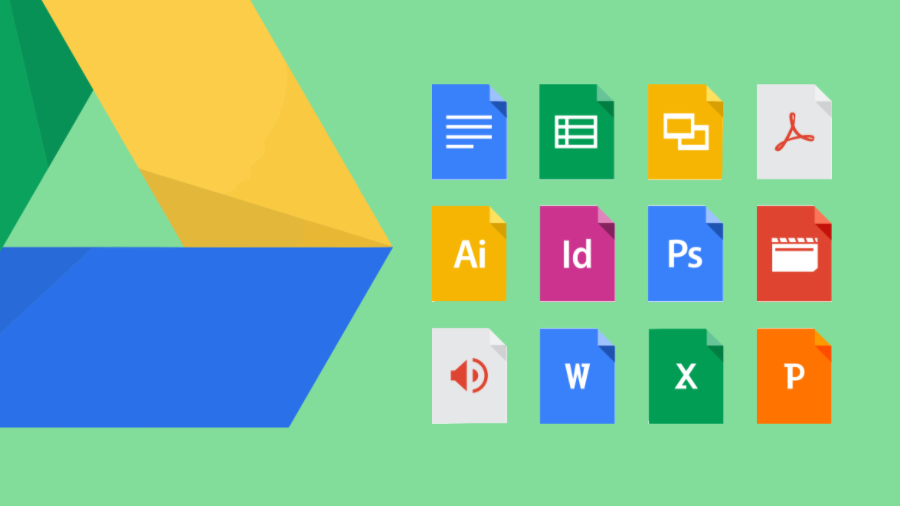To synchronize files on several terminals (computer, smartphone, tablet …) or between several people, there are tools very well thought out. The success of Dropbox with users has pushed the giants of the web to offer their own solution. While Google was integrating online file editing via Google Docs, the Mountain View company decided to go further with Google Drive . Today it is one of the three dominant tools in the industry with Dropbox and Skydrive, powered by Microsoft. If the basic version includes many more advanced features than others, tips can make the tool even more powerful.
Keyboard shortcuts
Google tools have almost all keyboard shortcuts. Those available on Google Drive include navigate between files and change their properties. The complete list of keyboard shortcuts is available via the cogwheel, in the upper right corner, on the web version … or by using the dedicated keyboard shortcut, namely Shift + / . The shortcuts to know are:
- Shift + F : create a new folder.
- Shift + T, P, S or D : create a file (text, presentation, spreadsheet, drawing).
- Enter or O : open a file or folder.
- / : access the search box.
- C, U, A, R or T : access menus create, import, actions, sort, parameters.
- G then N, F, L, D or T : access the navigation, the folders, the list of documents, the side panel that details the parameters of a file, or return to the top of the page.
- J and K : move to the next file or go back to the previous one.
- X : Select or deselect the highlighted file.
- Arrows : Selects the next file or the previous one.
- Shift + Arrows : allows to “hold” the selection on several files.
- Shift + A : Selects all visible items.
- Shift + N : de-select all visible elements.
Each file type has its own shortcuts on Google Drive. To access the list of shortcuts available, simply go through the “Help” menu at the top of each document.
Access offline Google Drive files
You can access files on Google Drive when no connection is available. However, the manipulation to be carried out depends on the terminal used.
- On a computer : two synchronization methods co-exist. It is of course possible to install Google Drive for Windows or for Mac. You can also enable Google Drive offline access to access your files directly through the browser. At the moment, not all file types are available offline.
- On a mobile app : On mobile devices (Android and iOS), you need to access the settings for each file to enable offline availability. You will then be able to view selected documents without a connection, regardless of file type and even if you do not have a connection.
→ Summary of the availability of offline files following the terminal:
Empty trash or restore a document on Google Drive
It should be known, Google Drive integrates a trash, available via the side menu. You can permanently delete a document, view it, restore it, or empty the recycle bin to recover space.
Add the Google Drive transfer to the context menu
This tip allows you to send a document to Google Drive directly via the context menu (when you right-click on a file on your computer). First and foremost, the Google Drive app must be installed on your machine. Then, go to the start menu, within the search box, and then tap Run( Run if you are using a native PC). A new window opens in which you must enter this query:
% APPDATA% / Microsoft / Windows / SendTo
This manipulation allows you to open a specific folder. In the left sidebar, you should find a Google Drive folder (within the “Favorites” category). Just drag it to the newly opened “SendTo” folder. This handy tip allows you to send a document or folder to Google Drive directly by right-clicking on the file of your choice.
Place a document in multiple folders
Google Drive stores a document in multiple folders. On the web version, select the desired file then click on the “folder” icon (organize), before choosing folders using the CTRL key on your keyboard. The modification (or the deletion) of the file is effective in all its files!
Save your documents by default on Google Drive
On Windows, a folder is reserved for saving documents. Formerly known as “My Documents”, it now takes the form of the “Documents” folder within the “Library”. This is the default folder for backing up many files, especially for desktop applications installed on your computer (word processor, etc.). It is quite possible to choose Google Drive as the default folder for its backups. Just right-click on the “Documents” folder to access the settings. Then choose “Include a folder” and select his Google Drive folder. All you have to do is click on “Set Location Registration” to activate the default backup on your own Google Drive.
Share on Google+ a photo on Google Drive
Hard to be simpler: If you embed photos on Google Drive, you can share them on Google+ in a few clicks. Go to the social network and click on the camera. Then display the entire menu to share a photo on Google Drive.
Create a document with a dedicated shortcut
Create a document without going through Google Drive, it’s possible. You just have to go through dedicated shortcuts. You can create shortcuts within your browser, or place them on your desktop using the right click and then new shortcut. The addresses to be indicated are:
- New document : https://drive.google.com/document/create
- New presentation : https://drive.google.com/presentation/create
- New spreadsheet : https://drive.google.com/spreadsheet/
- New form : https://drive.google.com/forms/create
- New drawing : https://drive.google.com/drawings/create
Managing notifications on Google Drive
To change the attitude of Google Drive vis-à-vis notifications, just go through the “Comments” button in the top right corner, then “Notification Settings.” V ou can know when a comment or reply is posted. The tool can also alert you when a collaborator mentions you in a comment.
Spreadsheets (and forms, based on the same technology) have additional features via the “Tools” menu: you can choose to receive a notification by email when the file is changed, or simply when a sheet or a range of cells is changed. You can receive an alert when a user sends a form or a collaborator is added. It is possible to receive a daily summary or email for each notification.
Add dedicated apps through the Chrome Web Store
If Google Chrome is your favorite browser, you’re lucky: many apps are available through the Google Web Store. Some are specifically designed to interact with Google Drive! A dedicated collection is accessible via the side column on the left. You will find two types of extensions: those to create a new document of this or that type, and those that optimize the features. We particularly appreciate:
- PDF Mergy : to merge PDFs with a simple click-drag.
- Graphing Calculator : to graphically represent mathematical functions.
- WeVideo : to create a video easily and with others .
- OpenOffice Document Reader : to view OpenOffice documents in Google Drive.
- ShiftEdit : for developers, this application allows you to create and edit PHP, HTML, CSS and other files by synchronizing them via Google Drive, Dropbox or FTP.
Read Also
10 Tips to Better Manage your Google Accounts