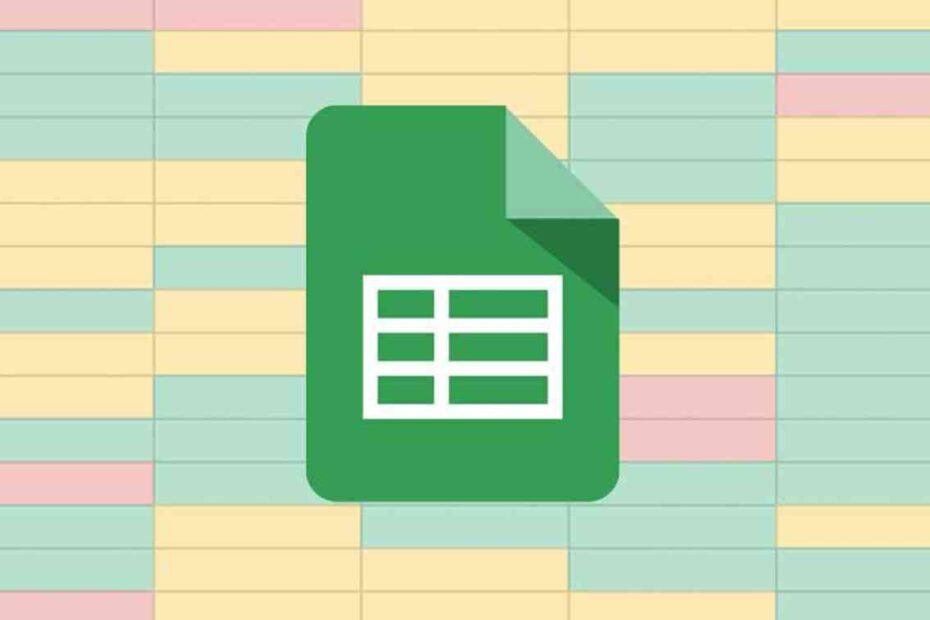Google Sheets is a popular spreadsheet software that allows users to organize and analyze data. One of the features that makes it stand out is its ability to perform conditional formatting. This feature allows users to apply different formatting options to cells based on specific conditions. Here is a step-by-step guide on how to do conditional formatting in Google Sheets:
Step 1: Select the Range of Cells
First, select the range of cells that you want to apply conditional formatting to. You can do this by clicking and dragging your mouse across the desired cells.
Step 2: Open the Conditional Formatting Menu
Once you have selected the cells, go to the “Format” menu at the top of the screen and select “Conditional formatting” from the drop-down menu.
Step 3: Choose a Formatting Style
In the conditional formatting menu, you will see several options for formatting styles. These include text color, cell color, and other formatting options. Choose the formatting style that you want to apply to your cells.
Step 4: Set a Condition
Next, you will need to set a condition for when the formatting will be applied to the selected cells. For example, you could choose to apply the formatting when the cell value is greater than a certain number or when the text in the cell contains a specific word. To set a condition, click on the “Add another rule” button.
Step 5: Enter the Criteria
In the “Format cells if” drop-down menu, select the criteria that you want to use for your condition. For example, you could choose “Less than” or “Contains.”
Step 6: Enter the Threshold Value
Enter the threshold value that will trigger the formatting. For example, if you chose “Less than” as your criteria, you would enter the number that you want to use as the threshold for the formatting.
Step 7: Choose the Formatting Style
Select the formatting style that you want to apply to the cells that meet the condition. This can include changes to font color, fill color, borders, or other formatting options.
Step 8: Apply the Formatting
Once you have set up the condition and formatting style, click on the “Done” button to apply the formatting to your selected cells.
In conclusion, conditional formatting in Google Sheets is a powerful tool that allows you to visually organize and analyze your data. By following these simple steps, you can apply formatting styles to your cells based on specific conditions, making it easier to spot trends and patterns in your data.